SeanHoppe.com > CLEO Tips > Cleo EDI Integrator Mapping Long Constants to Elements
Mapping Long Constants to Elements
3rd November 2016
Outbound
STEP 1:
In the Extol Integrator Main Menu select option ‘5′, Mapping
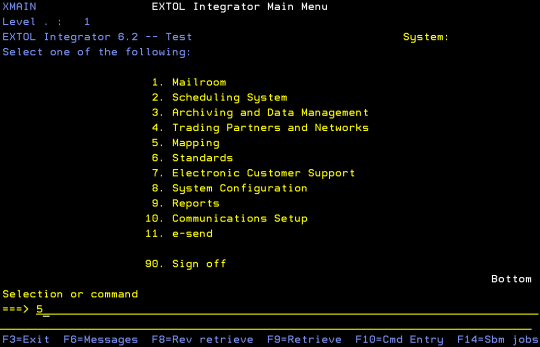
STEP 2:
In the Mapping Menu select option ‘3′, Work with message classes
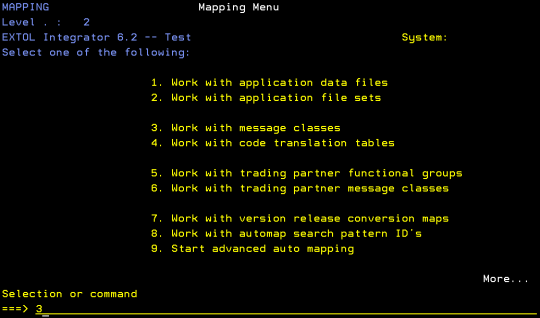
STEP 3:
In the Work with message class panel, put option 8 on the desired message class and press Enter
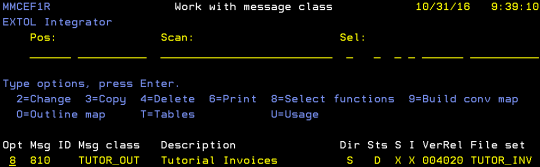
STEP 4:
In the Select message class function panel, type a ‘2′ on the Segment map; element map option column and press Enter
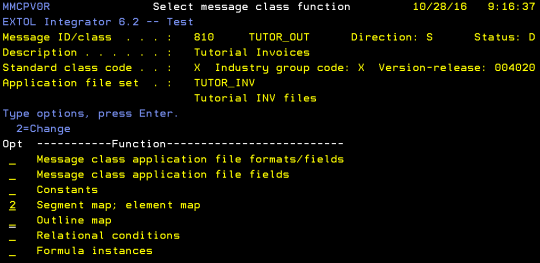
STEP 5:
In the Work with message class segment map panel, type a ‘5′ in the option field of the segment that houses the element you want to change
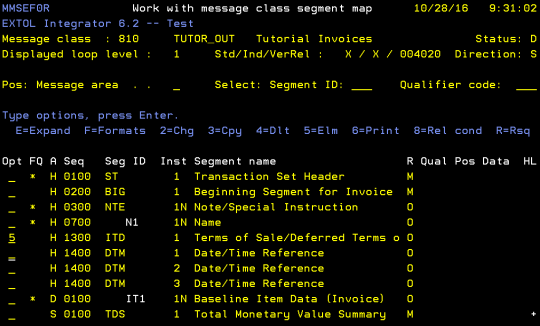
STEP 6:
In the Work with element map for one segment panel, type a ‘2′ on the element that needs the constant and press Enter
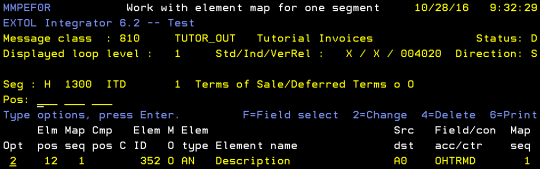
STEP 7:
In the Message class element map details 1 panel, type ‘C0′ in the Element source/destination field and press Enter
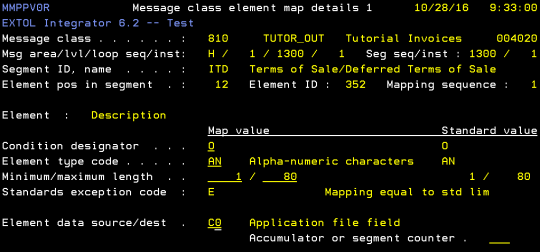
The Constant key and Constant length fields appear. Type a ‘?’ in the first Constant key field and press Enter
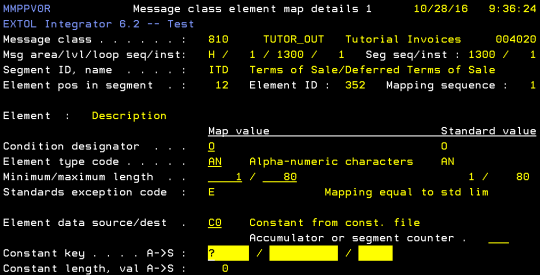
STEP 8:
The Select message class constants panel appears. Locate your desired long constant and select it by typing a ‘1′ in the option column
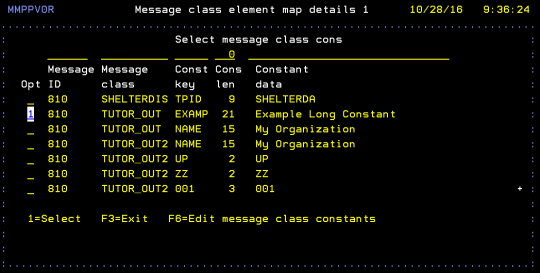
STEP 9:
In the Message class element map details 1 panel, press Enter and confirm. Notice that in the Work with element map for one segment panel, your constant appears in the Field/constant/accumulator/counter column
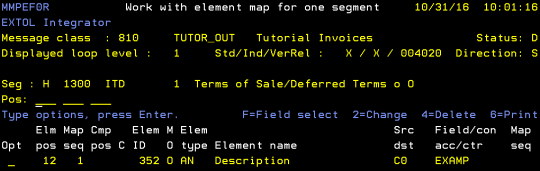
By: Sean Hoppe on