SeanHoppe.com > CLEO Tips > Cleo EDI Integrator Mapping Long Constants to Fields
Mapping Long Constants to Fields
4th November 2016
Inbound
STEP 1:
In the Extol Integrator Main Menu select option ‘5′, Mapping
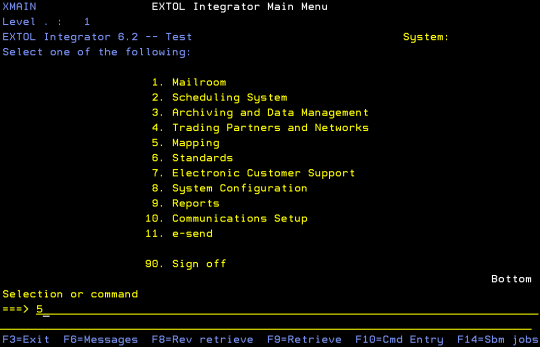
STEP 2:
In the Mapping Menu select option ‘3′, Work with message classes
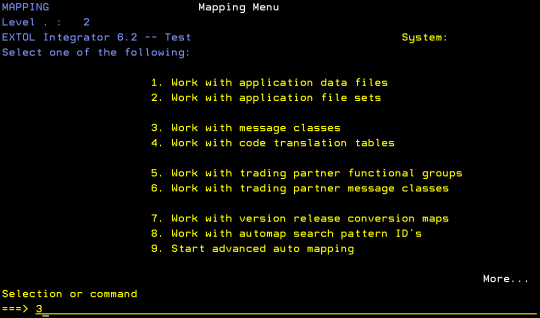
STEP 3:
In the Work with message class panel, put option ‘8′ on the message class you want to map the constant to

STEP 4:
In the Select message class function panel, put option ‘2′ in the Message class application file fields option column

STEP 5:
Place a ‘2′ on the field that needs the constant

STEP 6:
In the Change message class field map details panel, type ‘C0′ in the Field data source/destination field and press Enter
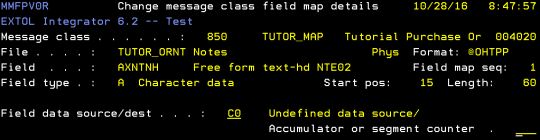
The Constant Key and Constant length fields appear.
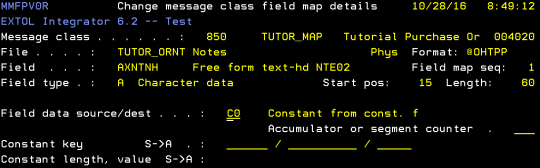
STEP 7:
Type a ‘?’ in the first Constant key field and press Enter.
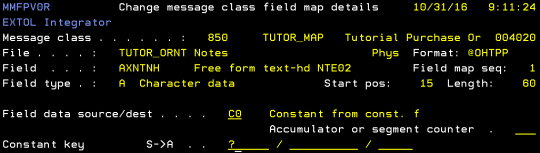
The Select message class constants panel appears
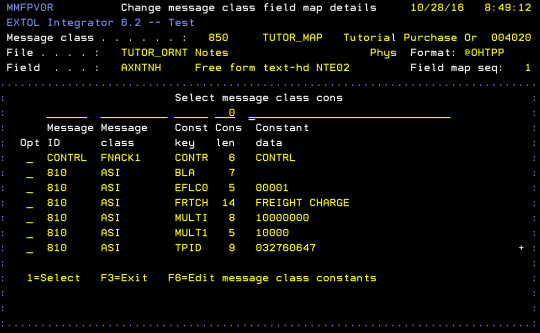
STEP 8:
Locate your desired long constant and type a ‘1′ in its Option field and press Enter

Press Enter to confirm your changes. Notice in the Work with message class application file fields panel, a C0 appears in the field’s Source/destination column
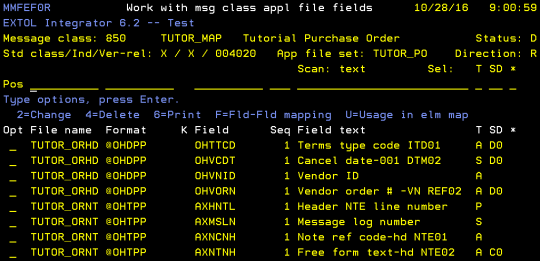
By: Sean Hoppe on